30日OS自作入門-3日目(C言語導入前まで)-
最大の鬼門と言われる3日目に突入しました。ただ、今回はC言語導入前までのまとめをしたいとおもいます。
今回のまとめ
主に3日目の内容についてまとめていきます。3日目は主に割り込み命令を使って以下の処理を実現する内容です。
・ディスクからの読み込み
・ビデオモード設定(画面モードの切り替え)
アセンブリコードとimgファイルの中身
3日目のはじめのソースコードを、実際にアセンブリ命令を書いてimgファイルを作りqemuで起動しました。
書いたアセンブリ命令とマシンコードの対応関係については、以下のコマンドで生成されるlstファイルを見ると確認できます。
nasm ipl.nas -l ipl.lst -o ipl.img
上記のコマンドでは、lstファイルの生成とimgファイルの生成を同時にやります。
lstファイルは以下のようになっています。
1 ; haribote-ipl 2 ; TAB=4 3 4 ORG 0x7c00 5 6 00000000 EB4E JMP entry 7 00000002 90 DB 0x90 8 00000003 48415249424F5445 DB "HARIBOTE" 9 0000000B 0002 DW 512 10 0000000D 01 DB 1 11 0000000E 0100 DW 1 12 00000010 02 DB 2 13 00000011 E000 DW 224 14 00000013 400B DW 2880 15 00000015 F0 DB 0xf0 16 00000016 0900 DW 9 17 00000018 1200 DW 18 18 0000001A 0200 DW 2 19 0000001C 00000000 DD 0 20 00000020 400B0000 DD 2880 21 00000024 000029 DB 0,0,0x29 22 00000027 FFFFFFFF DD 0xffffffff 23 0000002B 48415249424F54454F- DB "HARIBOTEOS " 24 00000034 5320 25 00000036 4641543132202020 DB "FAT12 " 26 0000003E 00<rept> TIMES 18 DB 0x00 27 28 ; main program 29 30 entry: 31 00000050 B80000 MOV AX,0 32 00000053 8ED0 MOV SS,AX 33 00000055 BC007C MOV SP,0x7c00 34 00000058 8ED8 MOV DS,AX 35 36 ; reading disk 37 0000005A B82008 MOV AX,0x0820 38 0000005D 8EC0 MOV ES,AX 以下省略
一番左から順に「nasファイル内での行番号」「ファイル上でのアドレス」「マシンコード」「アセンブリ命令」という順になっています。
そして、先ほどのnasmコマンドで生成したimgファイルの中身をhexで表示してみます。imgファイルの中身をhexで表示する際は、以下のコマンドを使用。
xxd ipl.img | more
表示されたファイルの中身はこちら
00000000: eb4e 9048 4152 4942 4f54 4500 0201 0100 .N.HARIBOTE..... 00000010: 02e0 0040 0bf0 0900 1200 0200 0000 0000 ...@............ 00000020: 400b 0000 0000 29ff ffff ff48 4152 4942 @.....)....HARIB 00000030: 4f54 454f 5320 4641 5431 3220 2020 0000 OTEOS FAT12 .. 00000040: 0000 0000 0000 0000 0000 0000 0000 0000 ................ 00000050: b800 008e d0bc 007c 8ed8 b820 088e c0b5 .......|... .... 00000060: 00b6 00b1 02b4 02b0 01bb 0000 b200 cd13 ................ 00000070: 7203 f4eb fdbe 8a7c 8a04 83c6 013c 0074 r......|.....<.t 00000080: f1b4 0ebb 0f00 cd10 ebee 0a0a 6e6f 2064 ............no d 00000090: 7269 6e6b 2c20 6e6f 206c 6966 6521 0a00 rink, no life!.. 以下省略
先ほど示したlstファイルの「マシンコード」とimgファイルのhexを先頭から比較すると、対応していることがわかるかと思います。
毎回ではありませんが、たまにこういった確認をすると、自分で書いたコードがどのようイメージファイルになっているのかが確認できるのでいいかもしれません。
割り込み命令
今回出てくる割り込み命令では、「指定したディスクの場所を読み込む処理」と「ビデオモード設定」について。
ディスクの読み込み
- ディスクアクセスの方式はCHS*1
- 読み込む対象のドライブ番号を指定(FDDが1つしかない場合には0x00でおk)
- int 0x13で実行(戻り値はCF(キャリーフラグ)にセットされる。CF=1の場合、エラーが発生しており、AHにエラーコードが格納)
詳細については、以下のサイトを参照。
http://oswiki.osask.jp/?%28AT%29BIOS
もし、ディスクアクセスに関連したエラー処理をする場合には、
int 0x13
命令のあとに以下のような処理を追加すればいいのでしょう。
- CFにフラグが立っているかどうかを判断する
- フラグが立っている場合には、AHに記載されているエラーコードをみて、エラーコードに応じた処理を行う(ラベルを作って、エラーコードに応じてジャンプさせればいいのかな?)
ビデオモード設定
本の通り、ビデオモードは以下の通りまずはやってみました。
MOV AH, 0x00 MOV AL, 0x13 ; 8bitカラー INT 0x10
そうすると、本に書いてある通り真っ黒の画面がでてきました。カーソルもきえました。
ちょっと他のモードもになったので、本に書いてある以下のモードを試してみました。
1. MOV AL, 0x12 ; 4bitカラー 2. MOV AL, 0x03 ; 16色テキスト
そうすると以下のような結果になりました
- 1. の場合、AL=0x13と同じ結果(画面真っ黒、カーソルも消える)
- 2. の場合、画面は真っ黒になるものの、カーソルは点滅
(自分だけ違っていたら嫌なので、やってみた方コメください; )
イメージファイル内に記録されるファイル名とファイルの中身の位置
本の内容としては、haribote.sysのファイル名(haribote.nameと記載)とその中身については、イメージファイル上の以下の位置に記録されると書いてあります。
- ファイル名 :0x002600
- ファイルの中身:0x004200
んで、これらの位置というのがどのように決まっているのかがちょっと気になったので、調べてみました。
FAT12におけるHDD上の構成を図で書いてみました。
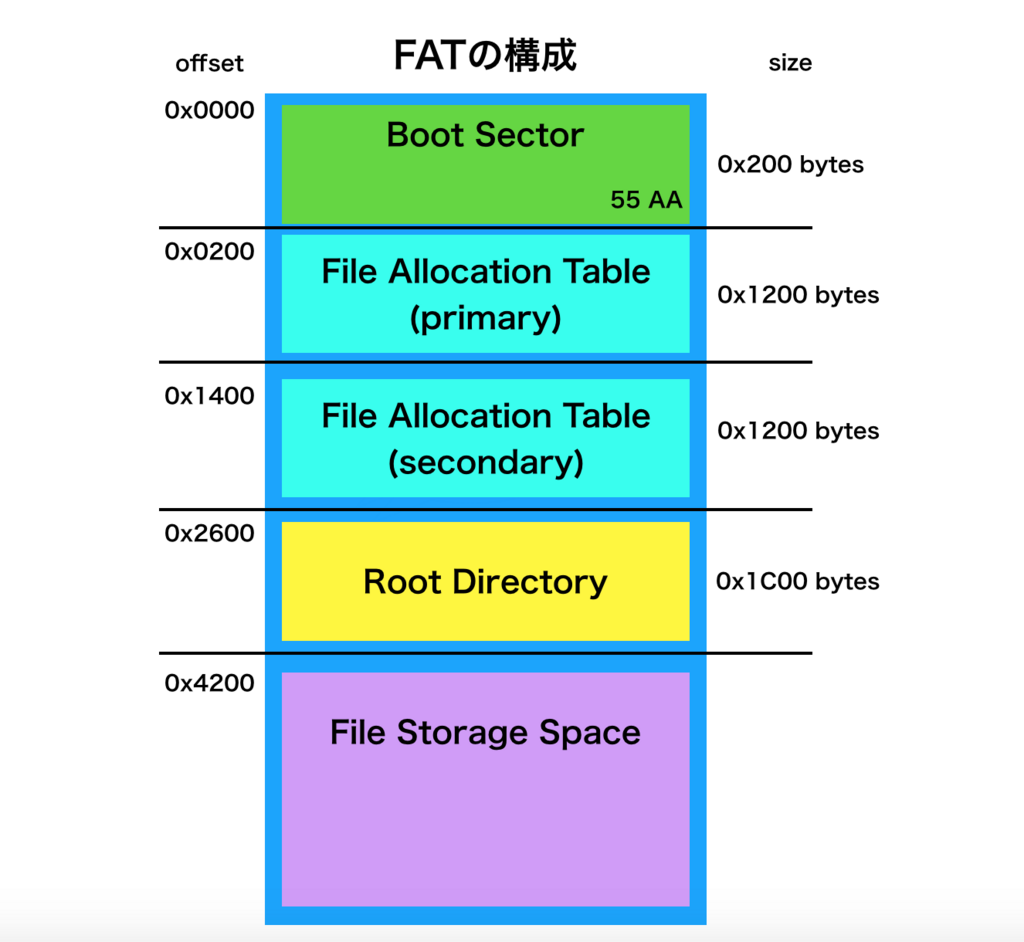
Boot Sectorはいいとして、File Allocation Tableについてもとばします。
「Root Directory」は、FAT12のファイルシステム上で管理されているファイルの目次(ファイル名一覧)という感じです。Windowsで言えばMFT(Master File Table)に該当する部分。
その下の「File Storage Space」は、ファイルの中身を記録している部分です。Root DirectoryとFile Storage Spaceという2つの領域があるということは、ファイル名などのメタ情報とファイルの中身が別々に管理されている(格納場所が1まとめになっていない)ということがわかるかと思います。
でそれぞれの開始位置が0x2600と0x4200になっているので、haribote.nameというファイル名はRoot Directoryの先頭に記録され、haribote.sysファイルの中身はFile Storage Spaceの先頭に記録した、ということになります。
で、今までのOS作成で、自分がどのような部分を書いていたのかを上の画像と見比べて確認してみます。

こんな感じで確認しておけば、自分が今どんな部分を作成しているのかわりと把握しやすくなるかなと。
上記の図の作成においては、以下のサイトを参考にいたしました。
The FAT File System
補足としてですが、クラスタのサイズについては、ファイルシステムによって違うので要注意ですね(NTFSは1cluster=8sector=512*8=4096が一般的です)。
ただ、今回本書では1cluster=1sectorで扱っていくっぽいので、あまりセクタとクラスタの違いは意識しなくて済みそうです(ファイルの論理サイズと物理サイズ、そしてファイルスラックの話があるのですが、フォレンジックの記事を書く際に出そうかと)。
セグメントレジスタ
今までよくわかっていなかったセグメントレジスタの使い方など。
時代背景的には、
- 昔はレジスタの記憶可能なサイズが16bit(64KB)しかなかった
- 容量の大きいメモリを積んでいる場合であったとしても、実質64KBしか使えない
- レジスタの使い方とか工夫して、もっとメモリつかえるようにできんかねー?
という流れでセグメントレジスタができたという流れでしょうか。
このセグメントレジスタと既存のレジスタを使ってメモリの番地を指定することで1MBまでメモリの番地を指定できるようになったと。
セグメントレジスタをつかってメモリの番地を指定する際、アセンブリではこのように記述します。
MOV ES, 0x0820 MOV BX, 0x0012 MOV AX, 0x4141 MOV [ES:BX],AX
この例だと、
- セグメントレジスタESに0x0820を格納
- BXに0x0012を格納
- AXに0x4141を格納
- ES×16+BXで格納先メモリアドレスの計算を行う。メモリアドレスは0x0820 × 16 + 0x0012 = 0x8212
- メモリアドレス0x8212にAXのデータを格納
セグメントレジスタを使ってメモリアドレスの指定を行う際は、「セグメントレジスタで大雑把に場所を決める」「レジスタを使って細かな場所を決める」と覚えておけば問題はないかと。
今のところの疑問点など
・割り込み命令の時にはなぜ特定のレジスタに引数を入れておくのか?
・今回、読み込みのリトライの部分とエラー表示の部分を書いたので、わざとエラー処理に飛ばす方法はあるのかな?
時間はかかりましたが、かなり濃い勉強ができました。
次は、3日目の残り部分をやっていきます。時間があれば4日目部分もまとめてやろうかと。
T-Pot観測記録:2018/4/27〜5/3
最近、ハニーポットの観測日記をよく見かけるのと、ハニーポットの人気が高まっている(?)ので、それに便乗して私も自分で飼っているT-Potの観測記録をつけていこうと思います。
観測記録の投稿周期
毎日やっている方もいますが、基本的には1週間に1度結果をまとめて記事にする、という形でいこうと思います。
また、世間的に気になる攻撃があった場合には、少し周期を短くして投稿しようかと。
T-Pot観測記録:2018/4/27〜5/3
全体の結果


他のかたのブログを見るとCowrieに対する攻撃が多い感じがしますが、私のハニーポットではvnclowpotが多い状況です。
また、vnclowpotのグラフをみて見ると、アクセスが周期的に行われていることがなんとなくつかめます。確認したところ
ということが判明しました。vnc関連であれば、昔このような記事がありました。
blog.trendmicro.co.jp
POS端末を狙っているのか、はたまた別の端末を狙っているのか。。。
また、ハニーポットの観測記事で有名なブログをみた際、「Webカメラ」の初期パスワードを狙った攻撃が観測された、という記述がありました(「サイバーセキュリティはじめました」というブログです)
私のところでも同じような攻撃があるかどうか確認してみたところ、Webカメラの初期設定ユーザー名と思われるものを使った攻撃を観測できました。

- username : vstarcam2015
- password : ipcam_rt5350
(※この組みでアクセスされた、というわけではありません)
あまり、ログ解析はやったことがないので、これをいい機会に勉強しようと思います。
また、私の一番の興味はマルウェア解析になるので、dionaeaの改造なども挑戦していきたいですね。
30日OS自作入門-環境構築編-
先ほどの記事に続いて、環境構築に関して書いていきます。
環境については前回の記事に書いた通りですが、再掲します。
環境
macOS Sierra ver 10.12.6(ホストOS)
VMWare Fusion(仮想環境)
Lubuntu16.04 x64(ゲストOS)
Lubuntuにしているのは好みの関係ですw
画面としてはこんな感じ。デスクトップにターミナルのシンボリックリンクを置いています。

さて、ではここからはゲストOS上で作業を行なっていきます。
まずは、ゲストOS上で自作したOSを動かしたいので、そのためのエミュレータをインストールします。
エミュレータはqemuを使います。アセンブラについてはnasmを使っていこうと思います。
qemuインストール
sudo apt-get install qemu
nasmインストール
sudo apt-get install nasm
ここまで終わった時点で、試しにこの本の1日目で使用するhelloos.imgファイルを起動してみたいと思います。
起動コマンド
qemu-system-i386 helloos.img
そうすると、こんな感じで画面が出てきます。

ひとまず起動は完了と。
あとは、本を読んでいきながら少しずつ進めていきたいと思います。
30日OS自作入門-OS自作はじめました編-
本日から、以前から興味があったOS自作をやってみたいと思います。
もともと興味はあったのですが、仕事上優先して勉強しなければいけないことが多かったので、なかなか今まで時間を作れなかったのですが、ようやく時間が空いたので少しずつやっていこうと思います。
モチベーション
仕事としてデジタルフォレンジックとマルウェア解析をやっているとしているのですが、フォレンジックは基本OSなどの仕組みからでたアウトプット(ファイル)を元に調査をします。けど、やっぱり「OSの仕組みに詳しくなった方が絶対今後いいよなぁー」という思いと、あとは単純に仕組みを勉強する方が楽しいからw
(あとは、私自身文系の学部出身で、ちゃんとしたテキストを元にOSの仕組みを勉強したことがないので、けっこう知識が散発的というかなんというか。。。)
目標
まずは一通りの仕組みと実装を、ちゃんと自分でコーディングしながら理解する
今回参考にするのは、みなさんおなじみ「30日でできる!OS自作入門」です。
やるのであればまずはこの本!という風にセキュリティ仲間にも言われたので。
30日でできる! OS自作入門 | マイナビブックス
という風にやっていきたいと思います。
環境は以下のとおり(VMのゲスト上で実施します)
macOS Sierra ver 10.12.6(ホストOS)
VMWare Fusion(仮想環境)
Lubuntu16.04(ゲストOS)
Linux環境でやる際には、以下のようなブログがありましたので、この方の情報を参考にやっていきたいと思います。
ログ分析で使うLinux関連コマンドについて
現在ハニーポットを運用してログをみたりして色々調べたりしております。
んで、なるべくKibanaのWebコンソールに頼らずにログファイルをみているのですが、やっぱりかなりみにくいですね。
JSONだと、まぁ見やすいといえば見やすいですが。。。
というわけで、あまり業務としてもやっていないログ分析を行う上でのログ整形技術を身につけるべく、Linuxのコマンド(おもにawk)との戦闘を開始しました。
ログ分析で主に使用するコマンドとオプション
まずは、ログ分析で活用されるコマンドをまとめてみようと思います。
- awk(テキスト処理に強いプログラミング言語、ではあるがまぁシェル芸人御用達コマンドですね)
- sed, tr(文字列置換)
- grep(文字列探索)
- sort, uniq(出力の整形)
- jq(女子クォー生コマンド by USP友の会)
基本的に、bashなどのシェルで使われるコマンドとawkがあればたいていのことはできると思います。
ただ、他のコマンドを使ってやるとその方が加工が早くなるなどのメリットがあるので、使い分けは必要かと。
また、jqはJSONファイルを対象としているコマンドとなります。デフォルトでは入っていないので別途インストールが必要になります。
とまぁ、こんな感じですが、私自身もコマンドを使いこなせているかと言われれば全くと胸を張って言えてしまうため、まずはawkの基本を覚えようかと。
awkの基本
一番今後使っていくであろうコマンドについて。
まずはコマンドの基本形をちゃんと覚えておきましょう。
awk 'pattern {action} pattern {action} ......'
- patternだけあってもいいし、actionだけあってもいい
- デフォルトの区切り文字は空白
例として、カンマで区切られた項目のうち1番目の項目をランキングする
<コマンド>
awk -F, '{print $1}' | sort | uniq -c | sort -nr
上のコマンドについて説明をば。
- -Fで「この区切り文字で各行の値を分割する」という意味。今回はカンマを指定
- '{print $1}'で画面出力を行う。$Xで分割した値のうち何番目を表示するかを選択。今回は1番目
- | sort | uniq -c | sort -nrで重複排除、同じ値をカウント、カウント数による降順ランキングを生成
特に"|sort | uniq -c | sort -nr"の一連のコマンドについてはログ分析では非常に使う機会が多いと思うので、覚えておいて損はないと思う。
で、このコマンドはログ分析における基本中の基本コマンドになると思われるのでは、と。あとは、表示したい項目をもう少し綺麗に整形したりするためにもう少しコマンドやオプションを使っていくというようになる。
で、こんな感じのログ分析に使えるコマンド関連については以下の書籍を参考にしました。
awk実践入門
https://www.amazon.co.jp/AWK%E5%AE%9F%E8%B7%B5%E5%85%A5%E9%96%80-%E4%B8%AD%E5%B3%B6%E9%9B%85%E5%BC%98-ebook/dp/B00YA3VS2C/ref=pd_sim_351_2?_encoding=UTF8&psc=1&refRID=7B28BMQKAWSD8T1S804S
そして、一番勉強になるのはシェル芸勉強会の資料です。
ぶっちゃけ上の本読むより、シェル芸勉強会の資料とtwitterの投稿を見た方が勉強になります。
変態的なコマンドもありますが、「こんな風に書くこともできるんだー!」と感動します。
昨日も勉強会があり、その資料が初心者向けであったので、ぜひこれは読むべきかと。。
ぶっちゃけアセンブリ見ている方が私にとっては精神衛生上いいようですw
VirusTotal APIを使ってみた
皆さんご存知VirusTotalのAPIを少し試してみようと思います。
他の方のブログを見ていると、ハニーポットとVirusTotalを連携させてDionaeaに保全されたマルウェアを自動的に判定するようなものを作ったりしているのをみて、非常にそそられました。
なので、まずは「そもそもVirusTotal APIってなんぞ?」というところからはじめて、簡単な使い方などをまとめておこうと思います。
VirusTotalとは
まずは基本的な話として、VirusTotalとは何かという話からはじめます。
簡単にまとめるとこんな感ですね。
- ファイルをアップロードしたり、URLやファイルのハッシュ値をサーバーに問い合わせることによって、それがマルウェアなのか判定してくれたり、URLであれば攻撃サーバ(Command and Control Server: C2, C&C)なのかを判定してくれるWebサービス
- 有料会員になると、アップロードされたファイルを取得することも可能
- APIを使って、他のアプリケーションとの連携を行うことができる
- Desktopアプリケーションもあるらしい
フォレンジックとかでもよくありますが、マルウェアに感染した端末の調査をする際に、ディスクに残っているマルウェアをアップロードして、そのようなマルウェアなのかを判定してもらい、そこから調査すべきポイントを洗い出すということをやります。
動的解析を行える環境があれば、そちらで監視ツール(WireShark, Process Monitor, ProcessHackerなどのツール、もしくはCuckooなどのサンドボックス)を使ってログを取りそこから調査すべき部分を洗い出したりします。
ただ、調査の際には時間が限られているので、時間短縮の為にもまずはマルウェアと思しきファイルのハッシュ値を取り、それをVirusTotalにぶん投げるという感じですね。
で、調査の際には検体をそのままアップロードをすることはしません。というのも、もし検体内にセンシティブなデータがそのまま入っている場合(特に高度標的型攻撃になると、ターゲットとなっている企業の情報が入ってしまっている)があります。かつ、有料会員であればそれをダウンロードできてしまうので、「どこが攻撃を受けてしまったのかわかってしまう可能性」があります。なので、まずは「すでに同じ検体が解析されているか、またどのような結果が出ているか」を調べる為にハッシュ値を算出しVirusTotalに投げる、という流れになります。
個人利用ではそこまで気をつける必要はないかもしれませんが、企業の方で利用している場合には注意が必要です。
VirusTotal APIとは
今回の本題、VirusTotal APIです。
- VirusTotal上の情報を、ブラウザを使わずにスクリプトでアクセスできるようにするためのAPI
- json形式のレスポンスデータを取得することができる
- 制限が色々とある(1分あたり4回のリクエストしかできないなど)
Web系の知識は乏しいのであれですが、これはいわゆるRESTful APIということなのでしょうか?
まぁそんなことはいいとして、公式サイトにある説明では、以下の項目ができるとあります。
- Sending and scanning files
- Rescanning already submitted files
- Retrieving file scan reports
- Retrieving URL scan reports
- Retrieving domain reports
それぞれどのURLにリクエストを投げるか決まっていて、ちゃんとうまくいけばレスポンスとしてjsonデータが手に入ります。
というわけで、実際にローカル端末からPythonスクリプトでVirusTotalにリクエストをしてみましょう。
今回やってみたのは「Retrieving file scan reports」の項目です。
実際にやってみた
やってみた際の環境は以下の通りです。
- macOS Sierra version 10.12.6(MacBook Pro Retina, Early2015)
- Python 2.7.14(64bit)
- VirusTotal Public API version : 2.0
というわけで、ハッシュ値を投げて検索結果をもらうスクリプトは以下の通りです。
試しに検索対象のマルウェアはWannacryを選んでみました。
# -*- coding:utf-8 -*- import json import urllib import urllib2 # malware hash value that is sent to VT hash = '2f76b88b420003516f90062940ef7881' # file scan reportを取得する際に指定するURL url = "https://www.virustotal.com/vtapi/v2/file/report" params = {'apikey': '自分のpublic api key', 'resource': hash} data = urllib.urlencode(params) request = urllib2.Request(url, data) response = urllib2.urlopen(request) json_response = response.read() print json_response
上記のPythonスクリプトを実行した結果得られた結果は以下の通り
{ "scans": { "Bkav": { "detected": false, "version": "1.3.0.9466", "result": null, "update": "20180310" }, "MicroWorld-eScan": { "detected": true, "version": "14.0.297.0", "result": "Trojan.GenericKD.12015782", "update": "20180310" }, "nProtect": { "detected": true, "version": "2018-03-10.02", "result": "Ransom/W32.WannaCry.5267459", "update": "20180310" }, ............... }, "scan_id": "1c4a7589d26c97c38d4f826242b6740b35441e43ddd7394d399dbf94ab868483-1520716198", "sha1": "08b943a7b7f4d368ed0c66afa4c98087be5efd4b", "resource": "2f76b88b420003516f90062940ef7881", "response_code": 1, "scan_date": "2018-03-10 21:09:58", "permalink": "https://www.virustotal.com/file/1c4a7589d26c97c38d4f826242b6740b35441e43ddd7394d399dbf94ab868483/analysis/1520716198/", "verbose_msg": "Scan finished, information embedded", "total": 67, "positives": 58, "sha256": "1c4a7589d26c97c38d4f826242b6740b35441e43ddd7394d399dbf94ab868483", "md5": "2f76b88b420003516f90062940ef7881" }
Pythonスクリプトを作成するにあたり、以下の先生方のブログを参考(というか丸写しw)にさせていただきました。
www.morihi-soc.net
qiita.com
blog.daruyanagi.jp
今回はハッシュ値を投げるだけでしたが、ファイルを投げるスクリプトも書いて試そうかと思います。
というわけで、今回はここまで。
<ちょっとだけ気になったもの>
VirusTotal API Documentationの説明の中で特に個人的に面白いものはこちら。
The API must not be used in commercial products or services, it can not be used as a substitute for antivirus products and it can not be integrated in any project that may harm the antivirus industry directly or indirectly. Noncompliance of these terms will result in immediate permanent ban of the infractor individual or organization.
どの会社に向けたものでしょうね〜w
おそらくセキュリティ界隈でお仕事をされている方であればわかるかと。
ハニーポットについて
現在ハニーポットを運用していますが、ある程度どのハニーポットがどのような情報の収集に適しているのかをまとめておこうと思います。
有名どころをいくつか以下にまとめておきます。
各ハニーポットについて
- Dionaea
- 低対話型・サーバー型のハニーポット
- プロトコルは、FTP, MSSQL, MySQL, TFTP, SMB, そして今流行りのmemcachedなどをサポート
- もともとあったNepenthesというハニーポットの進化バージョン
- マルウェアの収集などには最適(私はこれが一番お気に入り)
- https://github.com/DinoTools/dionaea
- Cowrie
- 低対話型・サーバー型ハニーポット
- プロトコルは、SSH, SFTP, SCPなどをサポート(SSH専用のハニーポット)
- telnetに関してもいけます
- もともとあったKippoというハニーポットの進化バージョン
- SSHによる不正なログイン試行などを記録
- https://github.com/micheloosterhof/cowrie
- Glastopf
- 低対話型・サーバー型ハニーポット
- Webに特化したハニーポット
- SQL injectionなどWeb Applicationに対する攻撃を記録
- https://github.com/mushorg/glastopf
- honeytrap
- 低対話型・サーバー型ハニーポット
- TCPやUDPに対する攻撃を記録
- 攻撃者がサーバーなどに攻撃する際に行われる、初期段階の攻撃を観測
- https://github.com/tillmannw/honeytrap
- Conpot
- 低対話型・サーバー型ハニーポット
- ICS/SCADAに特化したハニーポット(個人的に興味がある)
- https://github.com/mushorg/conpot
まだまだ知識が乏しいので、現状こんな感じでしかまとめられていませんが、今後もう少し知識を増やして色々かけるようにしようと思います
また、現在運用しているT-PotはStandardの設定でインストールしたため、Conpotはインストールされていません。
なので、今年中にはConpotでの産業システムに対する攻撃観測などをおこなってみたいと考えています
今回はここまでということで。